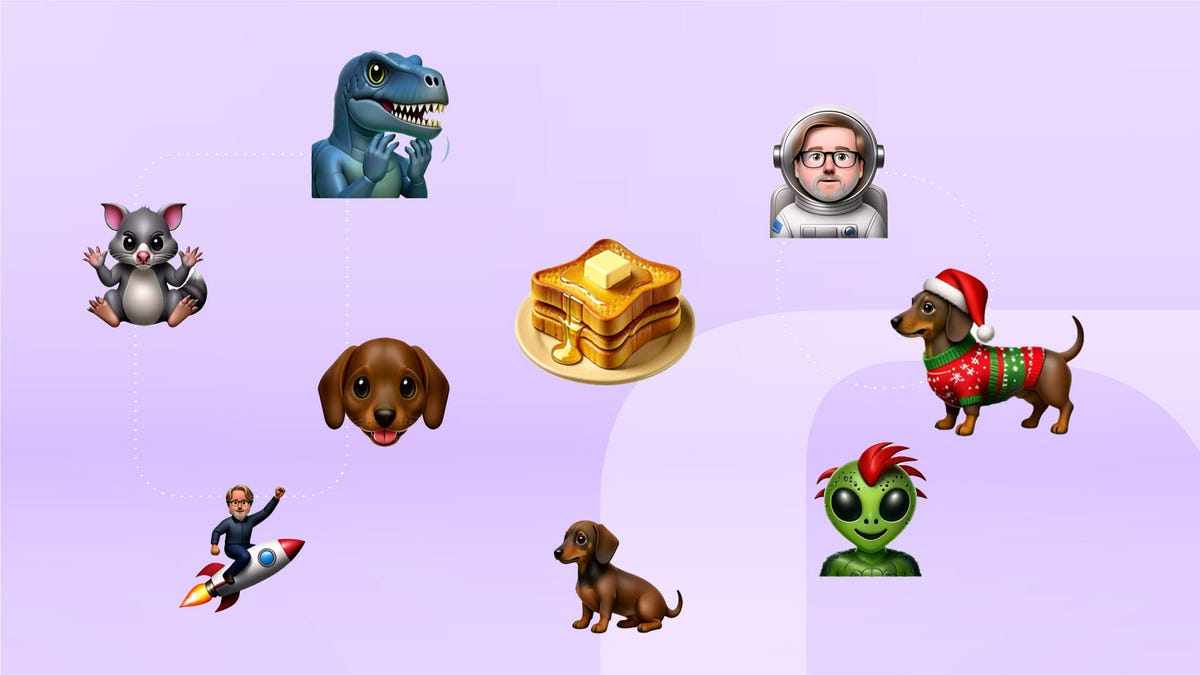How many times have you scrolled through the grid of emoji on your phone and asked aloud, “How can there be no emoji for this”? I appreciate that I can digitally tell my family that brunch is ready by sending a waffle emoji, but not when I’ve made French toast. Although dozens of official emoji get added to every operating system — with new ones added every year — the process of creating and approving them is quite involved.
Now, if you own an iPhone (or iPad) with access to Apple Intelligence, you can create your own Genmoji (short for “generated emoji”). In fact, a Genmoji can be an image of almost anything, including versions of yourself.
But that presents a problem endemic to generated artwork in general: With a nearly limitless palette, where do you start? And which Genmoji work better as small in-line images? There’s a reason the Unicode Standard is picky about which designs get approved.
See also: Does that emoji mean what you think it means?
I’ve been making (and annoying my friends with) lots of Genmoji examples and have come up with some suggestions for making Genmoji that stand out and convey what you’re trying to express.
Before we begin, make sure you own a device that can run Apple Intelligence: an iPhone 15 Pro, iPhone 16, iPhone 16 Pro, any iPad with an M-series processor or the latest iPad Mini. Although Apple Intelligence will run on any Mac with an M-series chip, the Genmoji feature isn’t yet available as of MacOS 15.2 Sequoia.
For more on iOS 18.2, be sure to check out the settings you need to change right now and hidden features you might not know about.
How to create and save new Genmoji on your iPhone or iPad
Since the Genmoji feature is tied to writing and composing, you access it from any app with text input, such as Messages, which is what I’ll use for these examples. Here’s how:
-
Tap the message field to bring up the onscreen keyboard.
-
Tap the Emoji button to view the scrolling grid of symbols.
-
To the right of the Describe an Emoji search field is a colorful Genmoji button — tap that.
-
In the Describe a Genmoji field that appears, type what you’d like to see.
Access the Genmoji creator from the emoji panel.
When you pause typing, the New Genmoji screen begins generating what you’re describing. If you don’t like what comes up, swipe left to view more options.
Tap Add once you find a Genmoji you want to use. That adds it to the text field and also makes it available in the Recents category of emoji in the picker.
(Are you not seeing the Genmoji button? Go to Settings > General > Keyboard and make sure the Stickers option is enabled.)
Try to describe specific things, not abstract feelings
Although emoji were initially designed to convey emotions (hence the “emo” part of the work), when making Genmoji you’re relying on how a generative model interprets your description. A term such as “frustrated” gives me variations of standard emojis that don’t immediately make one think of frustration.
Using a more specific prompt gives you better results.
Instead, think of something concrete that gets the feeling across, like “angry possum with raised paws” (which surprisingly elicited just one image when I tried it). I know, it’s hard to believe that one wasn’t in the Unicode registry.
Write detailed prompts
When you’re coming up with text descriptions, the more detailed, the better (but also keep the next point in mind). Image generators thrive on specifics, so you’ll get better results when you give Genmoji more help.
Asking for a “Christmas dog” will give you several cute images, but writing “Brown and gray dachshund wearing a Christmas sweater and a Santa hat viewed from the side” is more likely to give you exactly what you want.
The more details the better when creating Genmoji.
Keep readability in mind
Genmoji and emoji are designed to appear inline with other text, so complex designs may not read well. For instance, when viewed at typical text sizes, the hug emoji looks more like a silhouette of a movie projector than two people hugging.
So although I just recommended you include lots of details, make sure they don’t interfere with readability when the resulting Genmoji is viewed at the normally small size.
A simpler design will be more readable at small emoji size.
Make your Genmoji personal
One advantage you have with Genmoji that the Unicode Standard can’t match is — you. A Genmoji can be based on a photo of you (or someone else). Instead of making a Genmoji of a generic astronaut, put yourself in the suit.
Type a name into the description field, or even something generic like “man” or “woman.” It may prompt you to choose a person, or, if the text gains a dotted underline, tap that. Choose someone from the photos that appear and then tap Done.
Base new Genmoji on a picture of yourself or someone else.
To pick a different representative photo, tap the Edit button that appears when the person is selected and choose a different rendering.
Pick a different base image for the person.
Be playful and unexpected
The great advantage of the Genmoji feature is that it’ll attempt to create whatever you suggest. Earlier I cautioned about using a term like “frustrated,” but adding “dinosaur” created an amusing blue tyrannosaur-ish dino waving hands.
Some days this really describes me.
Also, don’t forget that once your Genmoji is created, you can animate it using the new text formatting options in iOS 18.